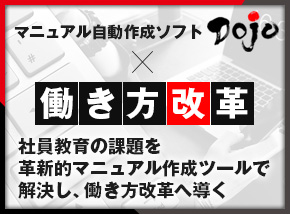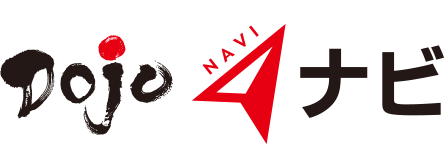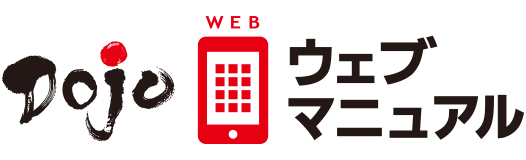ビジネスシーンでプレゼンテーションを行う際、多くの企業でMicrosoft社のソフト「PowerPoint(パワーポイント)」が用いられています。パワーポイントで作成したファイルは、標準搭載の機能で動画化して映像資料として活用することが可能です。動画はプレゼンテーションと同様に文字や図を効果的に使って、視聴者に情報をわかりやすく伝えられます。
この記事では、パワーポイントを使った動画の作り方を解説します。また、パワーポイントに動画を挿入・埋め込みする方法や、資料作成で役立つ便利なソフトもご紹介するため、ぜひ参考にしてみてください。
INDEX
1.パワーポイントを使って動画を作る方法

パワーポイントには、作成したファイルを動画化する機能が標準搭載されています。ファイルを動画化すると、オンラインでコンテンツを共有しやすくなるのが魅力です。ここでは、パワーポイントファイルから動画制作する方法をご紹介します。
1-1.【Step1】「ファイル」→「エクスポート」→「ビデオ作成」をクリックする
まずは動画化するパワーポイントファイルを起動します。画面上部の「ファイル」のタブを選択したら、クリック時に左側へ表示される部分から「エクスポート」を選択しましょう。画面切り替え後、メニューから「ビデオの作成」を選択してください。
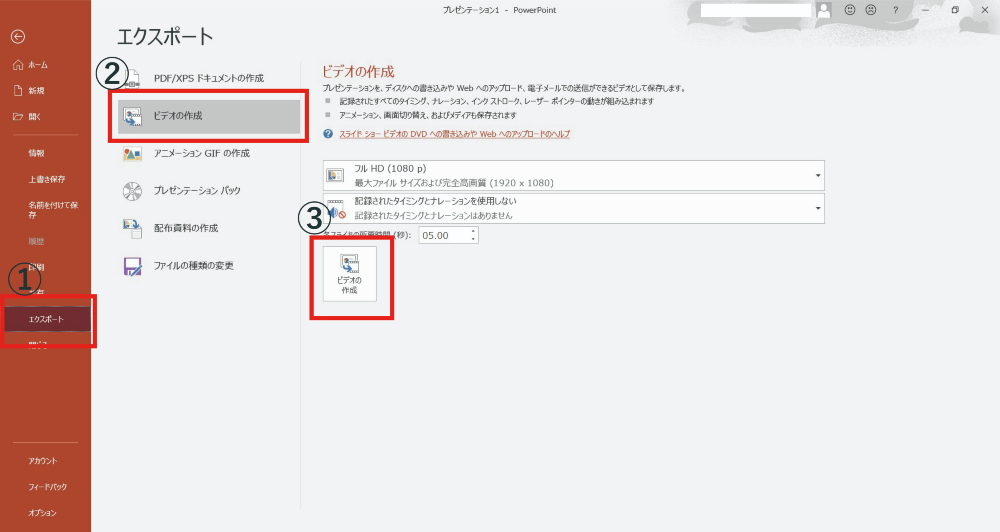
1-2.【Step2】ビデオの品質を選択する
続いて、ビデオの品質を設定します。プルダウンメニューには、「Ultra HD(4K)」「フル HD(1080p)」「HD(720p)」「標準(480p)」の画質の選択肢があります。特に指定がない場合は、既定の「フル HD(1080p)」を選択するのがおすすめです。
1-3.【Step3】ナレーションを設定する
パワーポイントファイルに記録されたタイミングとナレーションの使用に関する設定を行います。プルダウンメニューから「使用する」または「使用しない」を選択しましょう。
1-4.【Step4】スライドの時間を選択する
「各スライドの所要時間(秒)」のボックスで、スライド1枚あたりの時間を設定します。矢印をクリックして秒数を調整しましょう。既定では「5秒」に設定されています。
1-5.【Step5】「ビデオの作成」を選択する
画面下部の「ビデオの作成」をクリックすると、パワーポイントファイルが動画化されます。
1-6.【Step6】ファイル名を入力してビデオを保存する場所を選ぶ
最後に、「名前を付けて保存」の画面が表示されます。ファイル名を設定して保存しましょう。その際、「ファイルの種類」から保存形式を選択することが可能です。「MPEG-4 ビデオ」または「Windows Media ビデオ」から保存形式をお選びください。このうちビデオプレーヤーの互換性が良いのは「MPEG-4 ビデオ」形式です。「保存」をクリックした後、画面下部の進行状況バーから進捗をチェックできます。
このように、パワーポイントファイルから作成した動画は、ナレーションやBGMを挿入して最低限の編集が可能です。ただし、あくまでも指定した秒数でスライドが切り替わるのみの表現となるため、動画活用の目的によっては物足りない印象を受けるでしょう。必要に応じてパワーポイント資料を動画化する専用ツールの利用を視野に入れるようおすすめします。
2.パワーポイントに動画の挿入や埋め込みをする方法
パワーポイントファイルは動画の挿入や埋め込みに対応しています。既存の動画を追加するだけの簡単な操作で、プレゼンテーションの効果を高めましょう。
2-1.パワーポイントに動画ファイルを挿入する
パワーポイントファイルに動画ファイルを挿入する方法は簡単です。まずはパワーポイントファイルを開いて、動画を挿入したいスライドのページを選択します。次に、画面上部の「挿入」タブのメニューから「ビデオ」を選択します。表示されたプルダウンメニューから「このコンピューター上のビデオ」を選択し、挿入したい動画を指定しましょう。「挿入」ボタンをクリックすれば、動画ファイルが資料に挿入されます。
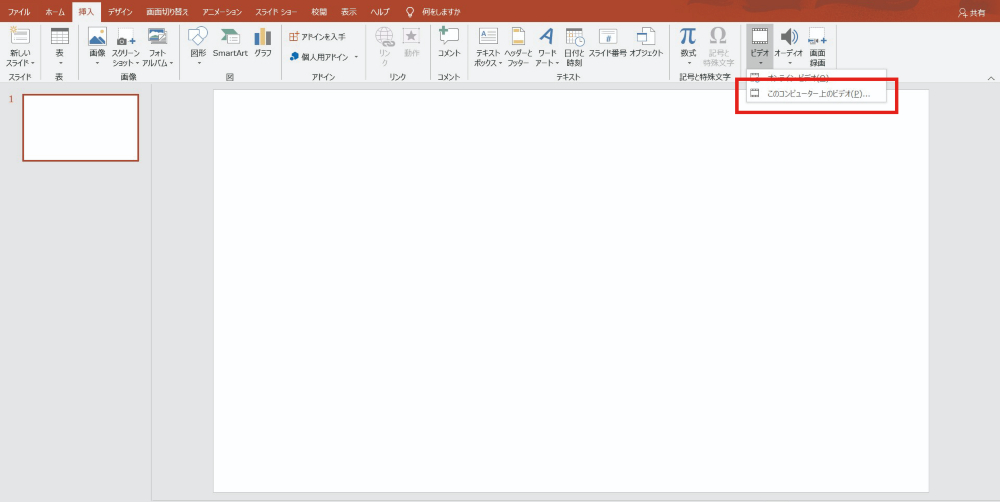
なお、パワーポイントに挿入できる動画のファイル形式は以下の通りです。
- .wmv
- .mp4(PowerPoint 2013以降のバージョンのみ対応)
- .asf
- .avi
- .avi
- .m4v
- .mov
- .mpg
- .mpeg
- .swf
ただし、パワーポイントファイルに動画を挿入すると、元のファイルの容量へさらに動画の容量が加わるため、全体のファイルサイズが大きくなってしまうのがデメリットです。挿入する動画の容量によっては、あらかじめトリミングなどでサイズを調整する必要があります。特に、作成したパワーポイントファイルをメールなどで送信する場合は、ファイルサイズの制限に注意しましょう。
2-2.パワーポイントにYouTube動画を埋め込む
前述のように動画を直接ファイルに挿入する以外に、YouTubeへのリンクを張ってパワーポイントファイルに埋め込む方法もあります。
YouTube動画を埋め込む手順をご紹介します。まずはパワーポイントファイルを開いて、動画を挿入したいスライドのページを選択しましょう。画面上部の「挿入」タブのメニューから「ビデオ」を選択し、プルダウンメニューから「オンライン ビデオ」を選択してください。その後、ダイアログボックスに該当のYouTube動画のURLを貼り付け、「挿入」をクリックしたら完了です。
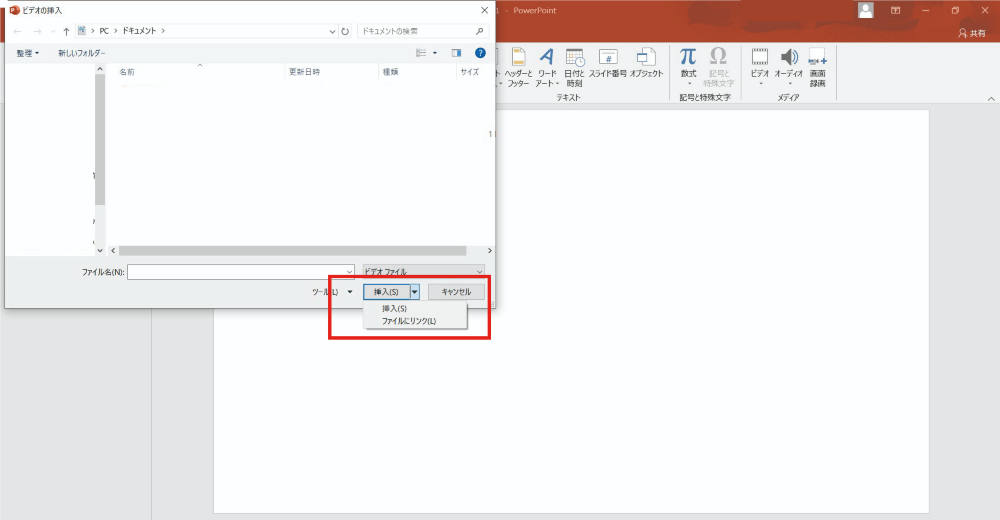
このようにYouTube動画をリンクさせることで、パワーポイントファイルの容量を軽減できるというメリットがあります。ただし、リンクした動画を再生するにはインターネットに接続できる環境が必須です。また、万が一YouTube動画がサイト上から削除されてしまった場合は、パワーポイントファイルでも再生できなくなってしまう点に留意しましょう。
3.パワーポイント資料からリッチな動画を簡単に作成する方法

ここまで、パワーポイントファイルを動画化する方法や、パワーポイントに動画を挿入・埋め込みする方法をお伝えしました。ビジネスシーンに適切なクオリティの高い動画を作成するなら、マニュアル作成ソフトの「Dojo」を活用するのがおすすめです。ここでは、「Dojo」を使ってパワーポイントファイルから簡単に動画を作成する方法をご紹介します。
3-1.Dojoなら高クオリティの動画が簡単に作成できる
「Dojo」は、マニュアル作成をサポートする企業向けの便利なサービスです。活用シーンはマニュアル作成のみに留まらず、PR動画からプレゼン資料まであらゆるコンテンツ制作に対応しています。スムーズな制作を支援する自動化機能が豊富に搭載されているため、大幅な工数削減に貢献します。ビジネスシーンで求められる高品質なコンテンツを簡単に作成できるのが魅力です。
3-2.利用シーンに合わせて多様な形式で出力可能
「Dojo」で作成したコンテンツは、利用シーンに合わせて多様な形式で出力できます。動画再生プレーヤーやWebブラウザなど、ユーザーがコンテンツを視聴するデバイスや環境に応じてファイル形式を選択可能です。例えば、パワーポイントファイルをインポートして編集し、MP4形式で出力することもできます。以下は、「Dojo」で対応している出力形式の一例です。
- HTML5
- DHTML
- MP4
- AVI
- SharePoint
3-3.パワーポイントファイルを取り込んだ後の追加編集も簡単
「Dojo」に取り込んだパワーポイントファイルは、「Dojo」のシステム上で追加編集ができます。そのため、元のパワーポイントファイルの内容に修正が必要なケースでも、再度パワーポイント上で修正してファイルを作り直していただく手間がかかりません。さらに、インポートしたパワーポイントファイルは「Dojo」からパワーポイントに近い操作感で編集できるので安心です。
3-4.ナレーションに使える自動音声合成機能も搭載
「Dojo」の動画編集は、オプション機能でナレーションに使える自動音声合成をご用意しています。テキストを入力してボタンを押すだけで、ハイクオリティな自動音声に変換されます。動画編集でナレーターをアサインしたり録音したりするコストを削減できるのが魅力です。自動音声合成機能は、世界16カ国26種類以上の言語に対応しているため、グローバル対応も簡単に行えます。
4.パワーポイントで動画を活用するときのよくある質問
最後に、パワーポイントで動画を活用するときによくある質問とその回答をご紹介します。動画編集でお悩みの際は、以下の対処法をお試しください。
4-1.パワーポイントで作った動画はどうやってダウンロードする?
パワーポイントのスライドを録画してダウンロードする場合、メニューから「ファイル」→「エクスポート」→「ビデオの作成」の順にクリックしましょう。ビデオの品質や各スライドの所要時間を設定した上で「ビデオの作成」をクリックすると、指定した保存先に動画のダウンロードが開始されます。なお、動画のダウンロードには一定の時間がかかるため、進行状況バーを参照してダウンロードが終了するタイミングをご確認ください。
4-2.パワーポイントで動画が再生できないときはどうすればいい?
パワーポイントファイルに挿入・埋め込みした動画を再生できない場合、以下の原因が考えられます。
動画の形式が原因
パワーポイントファイルに挿入した動画のファイル形式が原因で再生できないケースです。パワーポイントでサポートされていない形式の動画は、パワーポイントファイル上で再生できません。前述したパワーポイントに挿入できる動画のファイル形式の詳細を確認して、必要に応じてファイル形式の変換を行いましょう。
動画の容量が原因
パワーポイントファイルに挿入した動画の容量が原因で再生できないケースです。動画のサイズが大きすぎるとPCに過剰な負荷がかかり、パワーポイントの動作に影響が出る可能性があります。この場合、挿入する動画の時間や解像度を調整して、できるだけ容量を削減すると良いでしょう。
動画のリンク切れが原因
パワーポイントファイルに埋め込んだYouTube動画のリンク切れが原因で再生できないケースです。投稿者自身がYouTubeにアップロードした動画を削除した場合、復元することはできません。動画のリンクが変更された場合は、正しいリンクを張り直して対処しましょう。
動画ファイルの消失や破損が原因
パワーポイントファイルに挿入した動画ファイルの状態が原因で再生できないケースです。元の動画ファイルが削除されたり、別のフォルダーに移動されたりした場合は、あらためて動画ファイルを正しく指定し直しましょう。また、動画ファイルが破損している場合は、ファイルを修復して再生できる状態にする必要があります。
4-3.パワーポイントに動画が挿入できないときはどうすればいい?
そもそもパワーポイントファイルに動画を挿入できないときは、パワーポイントや動画プレーヤーのバージョンが古すぎる可能性が考えられます。古いバージョンのソフトでは、最新の形式のメディアを再生できないことがあります。パワーポイントや動画プレーヤーが最新のバージョンにアップグレードされているかを確認し、必要に応じて更新しましょう。準備が整ったら、動画の挿入をお試しください。
5.「Dojo」を活用してパワーポイントの動画化を効率化しよう
今回は、パワーポイントファイルを動画化する方法や、パワーポイントファイルに動画を挿入・埋め込みする方法や、動画が再生できないときに役立つヒントをお伝えしました。パワーポイントで作成した資料を動画化する場合、ビジネスシーンで求められるクオリティに対して物足りなさを感じることがあるでしょう。そんなときは、パワーポイントファイルからリッチな動画を簡単に作れるマニュアル作成ソフト「Dojo」がおすすめです。
「Dojo」の機能を活用すれば、パワーポイントファイルを取り込み、デザイン性豊かな動画マニュアルを作成していただけます。操作性が高いため編集作業がスムーズになり、「スポットライト」や「ズーム&パン」など動画の見せ方を充実させる機能が豊富です。パワーポイントの標準機能を使う場合よりもさらにクオリティの高い動画を作成できるようになります。「Dojo」の導入によってパワーポイントファイルを効率的かつリッチに動画化しましょう。
【業務改善ならDojoシリーズ。マニュアル作成の悩みをカンタン解決!資料ダウンロード】 はこちら。