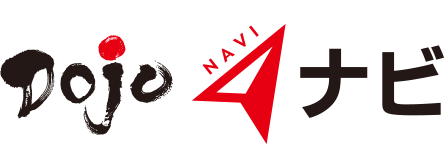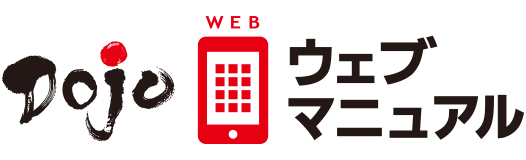マニュアル作成のために使用するソフトには様々なものがありますが、代表的なソフトとしてワードやエクセル、パワーポイントを使用している方は多いのではないでしょうか。ですが、ソフトによって向いている内容が分かれていることは意外と知られていません。そこで今回は、代表的なソフトの中でもワードでのマニュアル作成に注目し、どんな内容が向いているかやメリットとともに、作成するうえでのポイントをご紹介します。
INDEX
ワードに向いているマニュアル
ワードは文章中心のマニュアルを作成したい場合に向いており、見出し機能などのワード特有の機能もあるので、文章中心でもある程度見やすいマニュアルにすることもできます。
また、ワードで資料を作成する場合、基本的にはA4サイズで作成することが多いと思います。画面上で見える状態はプリントアウトした状態と同じになるため、プリントアウトして紙で見ることを前提としたマニュアルの作成に適しています。
ワードでマニュアルを作成するメリット
ワードでマニュアルを作成するメリットとして、以下の内容が挙げられます。
導入費用がかからない
ワードは多くの企業でパソコンに標準装備されています。そのため、マニュアルを作成するうえでは導入費用がかからないので、手早くマニュアル作成を始めやすいといえるでしょう。
目次の自動作成、校閲が可能
ワードでは、見出し作成に加えて、目次を自動で作成する機能が付いています。どうしても長い文章になってしまった際は目次を作っておくことで見たいポイントに飛ぶことができるので、対象者が内容をチェックしやすくなります。
また、ワードには校閲機能も付いています。表現も間違いや誤字脱字をチェックすることができるので、対象者が違和感なくマニュアルを活用してくれることにつながります。
Web上にテンプレートがたくさん存在している
ワードは広く一般的に使用されているソフトなので、様々なテンプレートが世に出ています。マニュアル作成の際に活用できるテンプレートもインターネット上に多く出ていますので、イチからマニュアル作成をするのは手間がかかると思っている方はチェックしてみると良いかもしれません。
ワードでのマニュアル作成で注意しておきたいこと
ワードでマニュアルを作成する際は、メリットに加えて注意点を押さえておくことで、自分が制作したいと考えているマニュアルがワードに合っているものなのかを判断しやすくなります。
内容の変更・修正に時間がかかる
例えば、パワーポイントは1ページで一つの内容を表現することでページの入れ替えや修正がしやすいといったメリットがありまが、ワードは文章で表現するため作業内容の修正や順序の変更があった場合は、対象の文章を探して文章を加筆・修正しなければなりません。目次機能である程度改善はできる点ではありますが、どのように文章で表現するか検討する時間が必要だということは覚えておいたほうが良いでしょう。
更新されたことがわかりづらい
マニュアルに修正や更新があった場合、ワードの場合はファイル名を変更したり対象者にメールで知らせるといった手間が発生します。古いマニュアルのデータがそのまま残っていると古いマニュアルをもとに作業してしまう可能性もあるので、更新した際は何らかの手段で共有することが必要です。
ワードならではの操作に慣れる必要がある
ワードは広く一般的に使用されているソフトですが、応用レベルになるとある程度の知識が必要になります。対象者にストレスなくマニュアルをチェックしてもらうには、できるだけ構成をシンプルにすることを意識しましょう。
また、他の代表的なソフトについても向いている内容やメリット・注意点をまとめているので、こちらの記事もぜひチェックしてみてください。
ワードでマニュアルを作成する際の手順
ワードでマニュアルを作成する際は、以下の手順で行っていくと見やすいマニュアルの作成につながります。
1.見出しを作成する
まずは作業名をピックアップして見出しを作成しましょう。見出しは対象の文章をクリックして「スタイル」から任意のものを選んで設定しましょう。見出しを作成することで、前述した目次を作成することができます。見やすいマニュアルを作成するうえでの第一歩なので、ぜひ活用しましょう。
2.文字列の折り返しを設定する
見出しを作り終えたら文章を作成していくわけですが、補足として画像を入れる場合もあるかと思います。
実は画像はデフォルトだと文字として扱う設定になっているので、自由に移動することができません。見やすく配置するためには、「書式」をクリックして出てくる「文字列の折り返し」を活用しましょう。画像の位置が固定されるので、思った通りに配置できないといったトラブルを防ぐことができます。
3.ページ区切り(改ページ)を設定する
文章を改行し続けると次のページに行くことができますが、文章を後から修正するとレイアウトが崩れる場合があります。次の工程の内容に触れたいときなど区切りを入れる際は、「挿入」をクリックして出てくる「ページ区切り」を使用しましょう。ページ区切りを使用することで後から修正した時にレイアウトが崩れにくくなります。
4.目次を設定する
マニュアルの内容をすべて書き終えたら、目次の自動作成機能を使って目次を設置しましょう。目次は「参考資料」→「目次」で作成できるので、任意のものを選んでみましょう。
5.ヘッダーとフッターを設定する
マニュアルが複数ページになる場合は、ヘッダー・フッター機能を活用して文章の余白部分に様々な情報を載せることができます。例えば、ページ番号があると対象者が任意のページにアクセスしやすくなったり、更新日を記載することで対象者が安心して利用することができたりします。「挿入」→「ヘッダー」→「ヘッダー編集」でヘッダー・フッターの設定ができるので、ぜひ活用してください。
ワードでのマニュアル作成で押さえておきたいポイント

ワードでマニュアルを作成する際には、以下のポイントを押さえておきましょう。
文章は出来るだけ簡潔でわかりやすい内容を意識する
文章がメインとなるマニュアルだとしても、文章量が多いと対象者は読む気を無くしてしまいます。本当にこの文章は必要なのか、もっとわかりやすい表現は無いかという点を考えながら、シンプルな文章にすることを心がけましょう。
追加事項があった場合に修正しやすい構成を意識する
目次機能や見出し機能を活用することで、対象者が読みやすくなるだけでなく、修正する際に該当箇所を見つけやすくなります。前述した通り、どのように修正するか検討に時間はかかるかもしれませんが、追加・修正事項があってもできるだけスムーズに修正できるように構成を整えておくことが重要です。
作成後は対象者に読んでもらい、ブラッシュアップする
マニュアルは完成したら、対象者に読んでもらってフィードバックをもらいましょう。フィードバックをもらうことで、どの部分が足りなかったのか、どの部分の表現がわかりづらかったのかがわかってきます。作成している際にはわかりづらい修正点が出てくることが多いので、マニュアル完成後は対象者に読んでもらいましょう。
マクロなどの理解が難しい機能の使用は避ける
マクロなどは使いこなせると便利な機能ですが、慣れるまでに時間がかかります。対象者全員が操作に慣れているわけではないので、マニュアルの内容だけでなく、難しい機能の使用も避けてシンプルなものを作成するようにしましょう。
このほか、どんな内容を記載すればいいのかといったポイントは下記の記事でもまとめていますので、本記事とあわせてチェックしてみてください。
文章メインのマニュアルはワードの活用が有効
ワードは文章メインのマニュアルを作成したい場合に有効なソフトです。とはいえ、ワードのスキルもある程度必要なので、マニュアルを作成するのに時間がかかってしまうとお悩みの方もいると思います。そんな方には、マニュアル自動作成ツール「Dojo」がオススメです。優れた自動作成機能を持つ「Dojo」なら、特殊な知識や技能が無くてもマニュアル作成の時間を短縮できるので、これからマニュアル作成を始めようと検討している方はぜひチェックしてください。