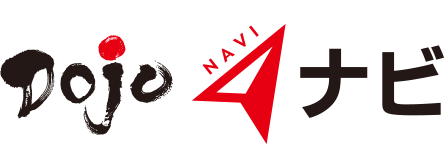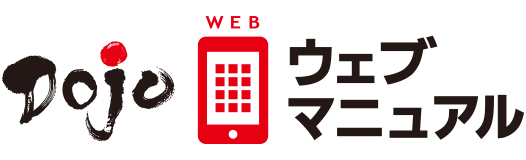Windows10以降は、標準機能でパソコン画面をリアルタイムで動画として録画できるようになりました。無料で利用できる画面録画のフリーソフトも存在します。また、iPhoneやAndroidのスマートフォンにも、画面録画の機能が標準搭載されています。
しかし、パソコンの標準機能やフリーソフトで録画した場合は、その後の編集には動画編集に特化した別のソフトが必要です。スマートフォンで録画した場合も、動画ファイルを本体の保存先からパソコンへ移す手間がかかり、面倒と感じる方も多いかもしれません。
そこで今回は、パソコン画面録画の方法をご紹介します。また、フリーソフト以外で録画から編集までをスムーズに行える便利なツールもご紹介するため、ぜひチェックしてみてください。
INDEX
1.【Windows編】パソコンの画面録画をする方法
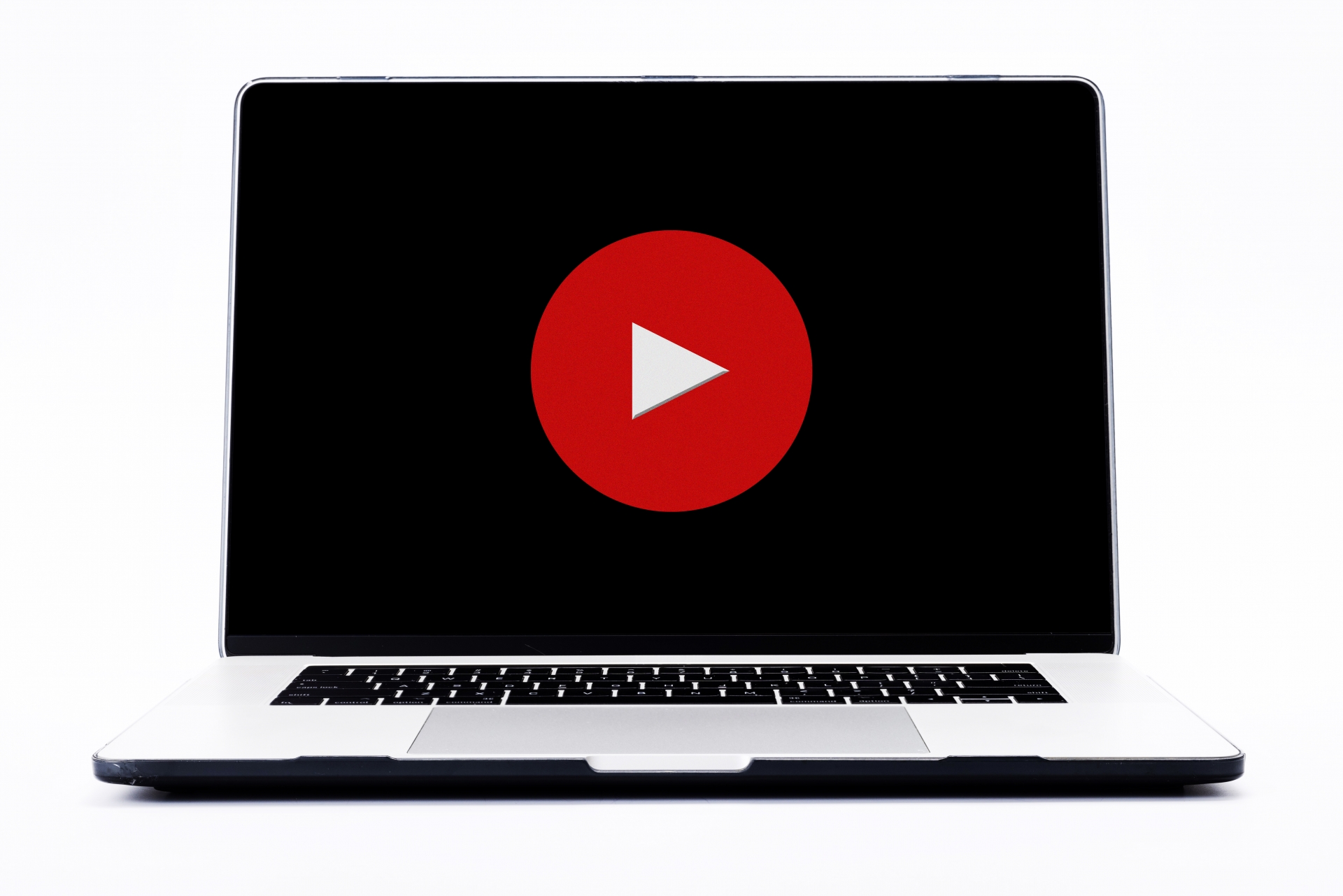
Windowsでパソコン画面録画を行う方法や、操作方法をご紹介します。Windows11の標準機能やフリーソフトを活用して、パソコン画面を映像化しましょう。
1-1.Windows11の標準機能を使用する
Xbox Game Barを使用する
「Xbox Game Bar」は、ゲームやアプリ向けの画面録画ツールです。アプリのウインドウを外れると録画モードが止まるため、デスクトップ画面の録画には対応していません。
録画する際の手順は、まず録画したいアプリを開きショートカットキー「Windowsキー+G」を入力します。操作画面が表示されたら、録画開始ボタンを押してください。これにて録画がスタートします。マイク音声が必要な場合は、キャプチャーウインドウのマイクボタンを押してマイクを有効にします。録画を停止するには、小ウインドウに表示された録画停止ボタンを押しましょう。
※ショートカットキー「Windowsキー+G」を入力した際の画面
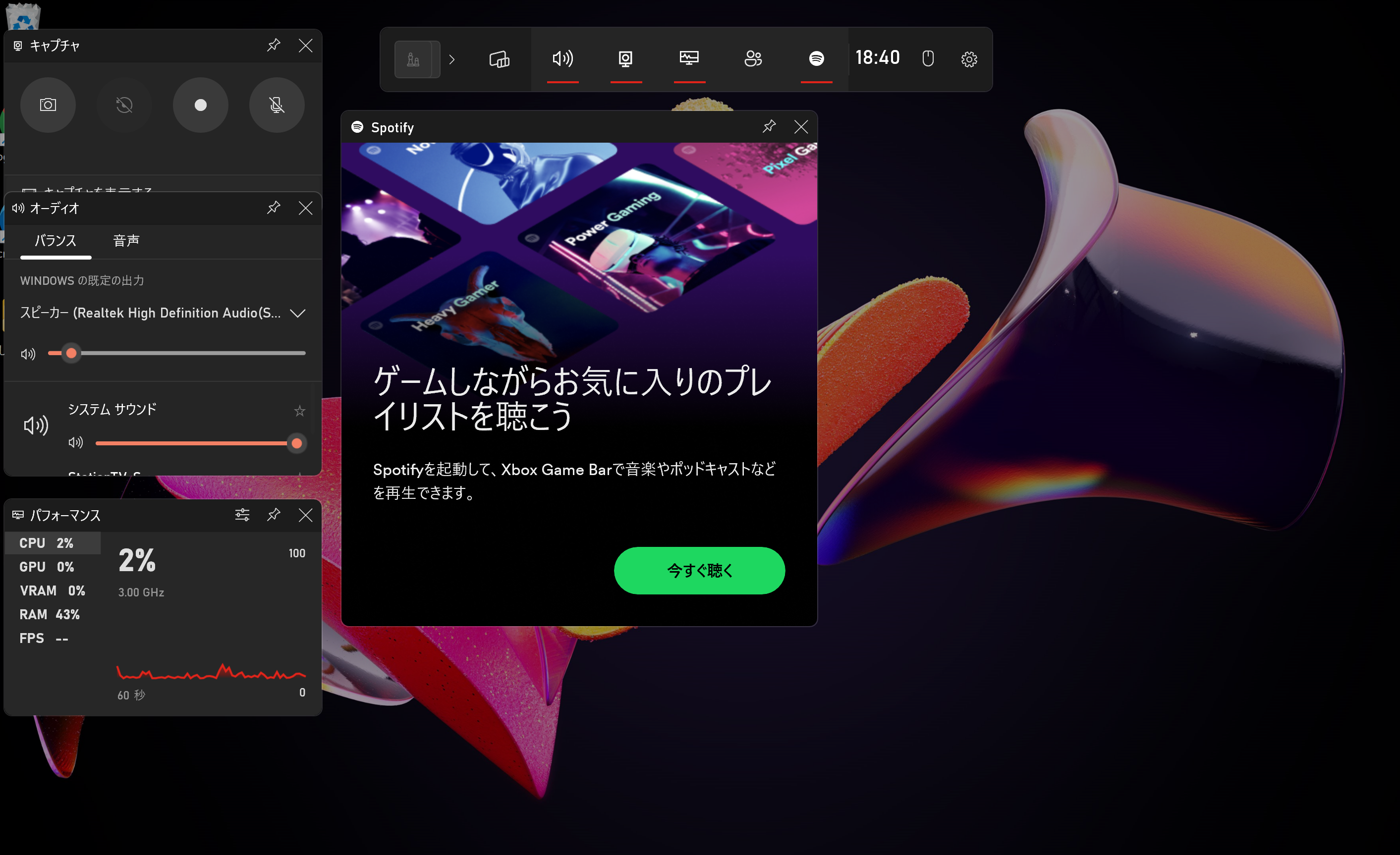
※録画開始ボタン
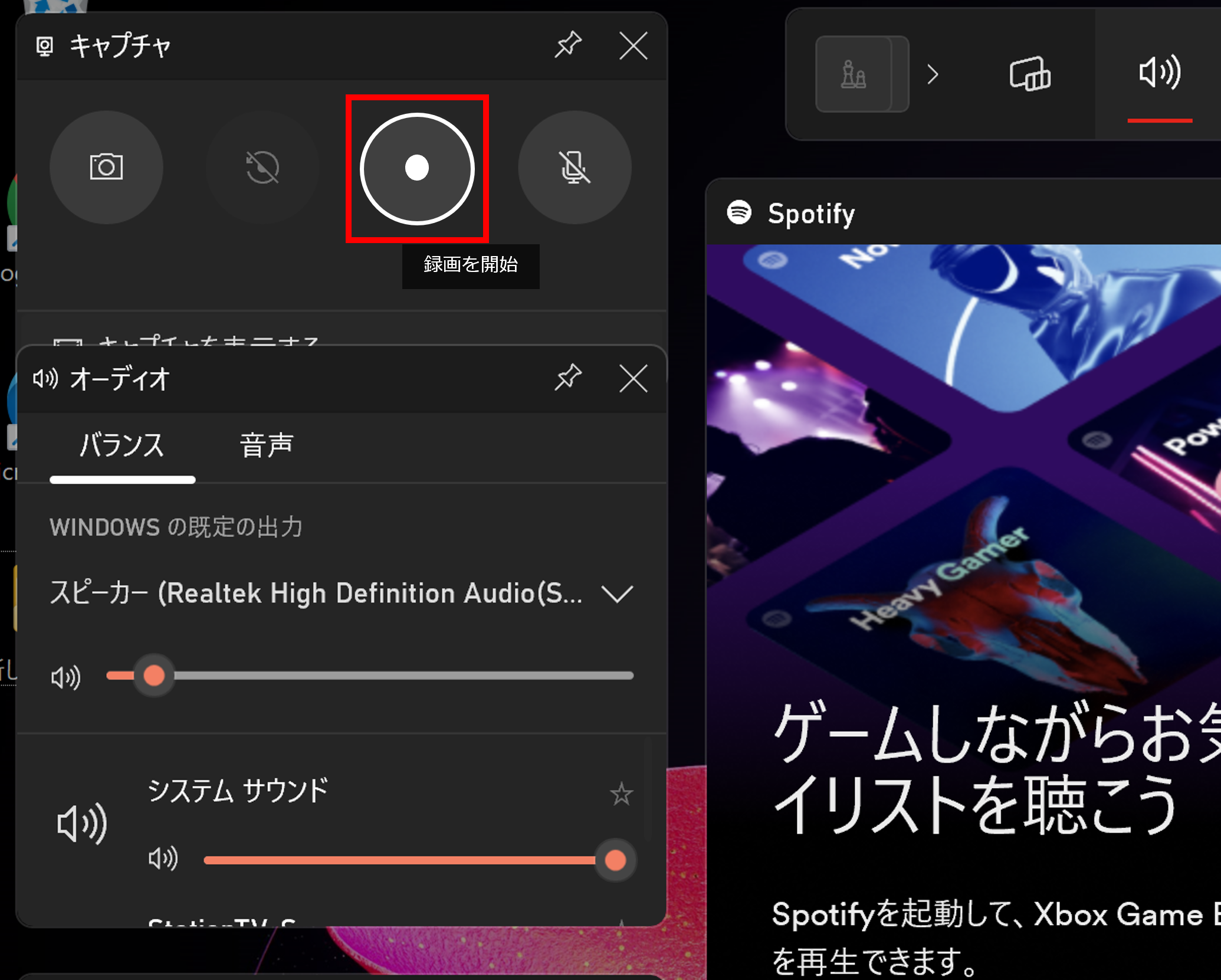
※録画停止ボタン
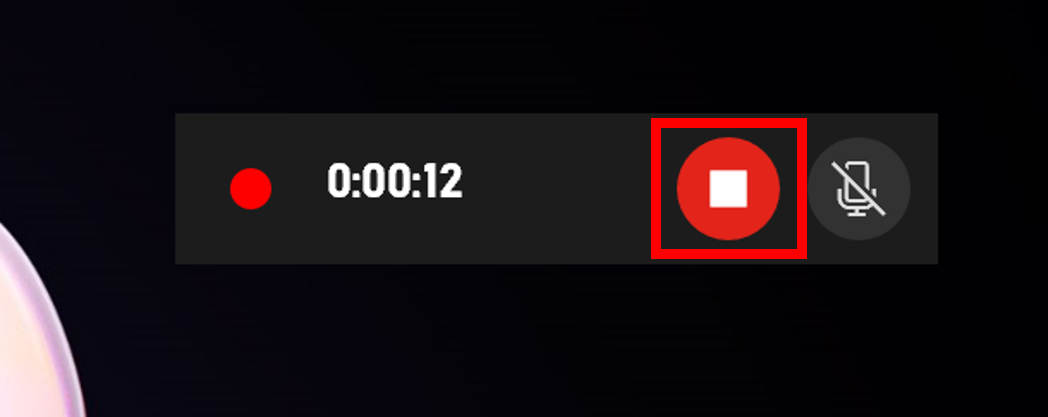
Snipping Toolを使用
「Snipping Tool」は、デスクトップの録画範囲をマウスで指定し、画面録画と録音ができるツールです。録画した動画素材は、無料の動画編集ソフト「Clipchamp」とシームレスに統合できます。動画コンテンツの作成・編集・共有に便利なツールとなっています。
操作方法は、まずWindowsの「スタート]をクリックし、検索窓に「Snipping Tool」と入力しましょう。ショートカットキーを使う場合は「Windows+Shift+R」です。録画モードが選択されている状態で「新規」をクリックし、録画したい場所をマウスのドラッグで囲みます。「スタート」をクリックすると3秒カウントダウンのあとに録画が開始され、「停止」をクリックすると録画が止まる仕組みです。
なお、録音も行う場合はマイクのボタンをクリックして「ミュート」を解除し、使用するマイクを選択してください。パソコンから出る音を入れたくない場合は「システムオーディオ」のミュートを選択します。
※Snipping Toolの検索画面
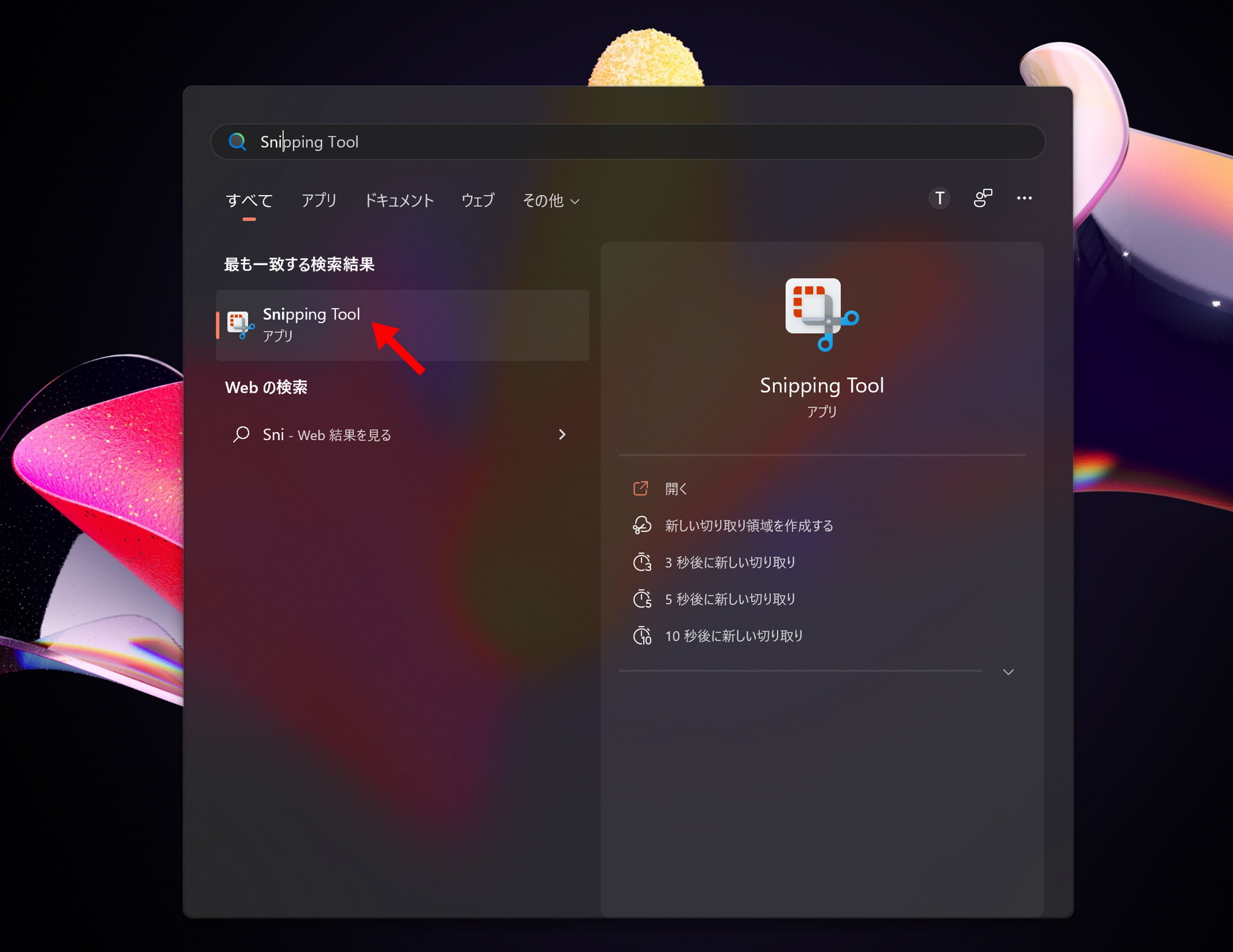
※録画の選択画面
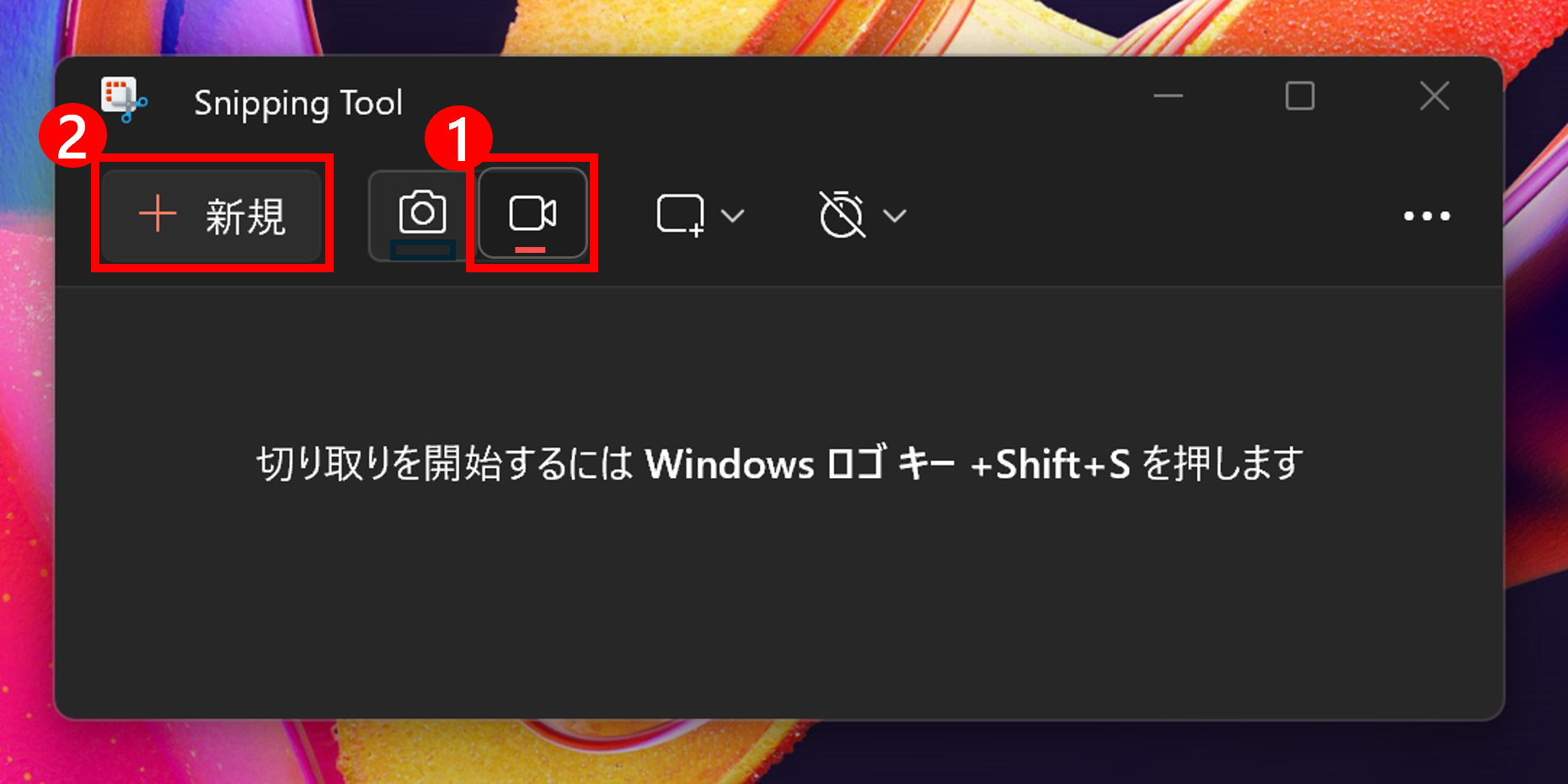
※録画範囲の選択画面
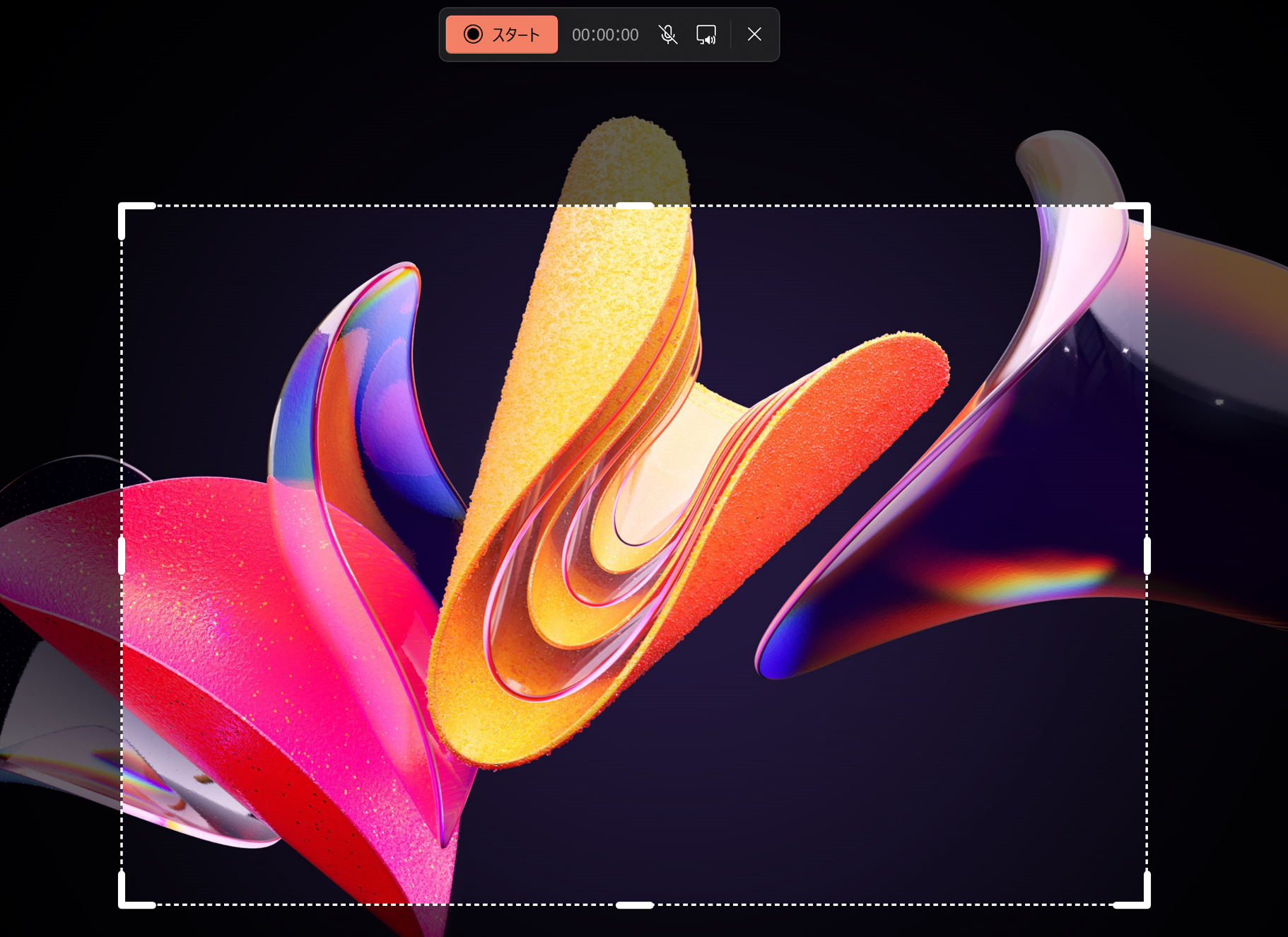
※マイクのミュート選択画面
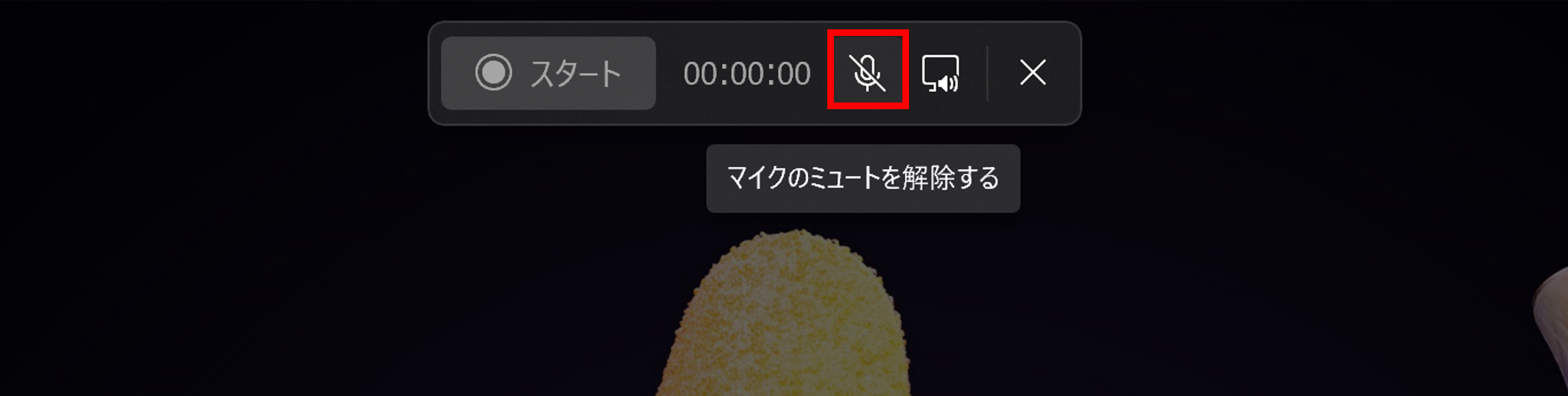
※システムオーディオのミュート選択画面
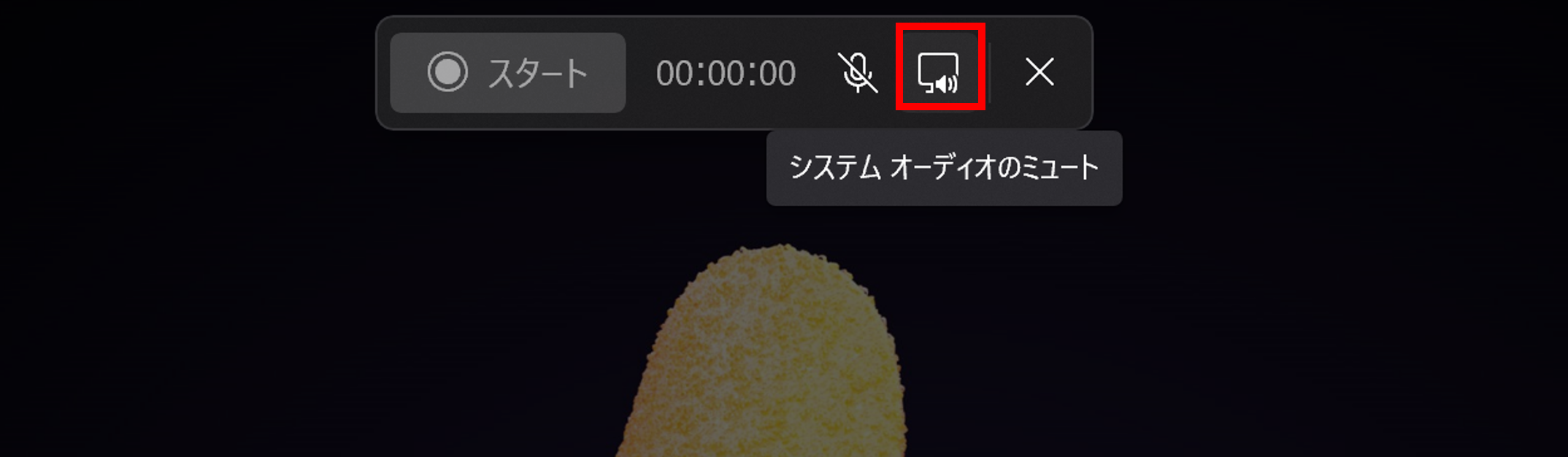
※録画の開始画面
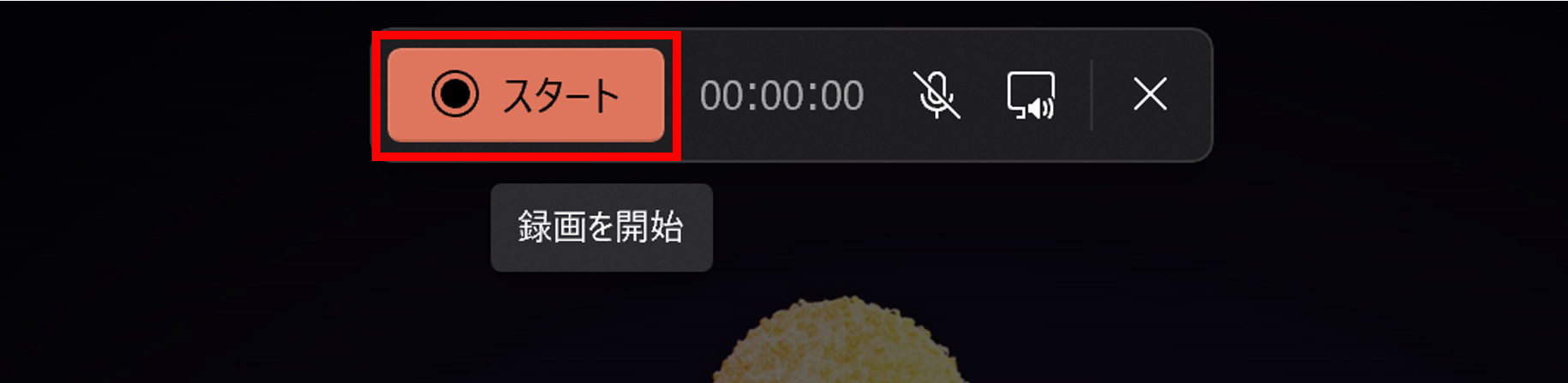
1-2.画面録画のフリーソフトを使用する
Windowsのパソコン画面は、無料で使えるフリーソフトでも録画可能です。フリーソフトには数多くの選択肢がありますが、一例として「Bandicam(バンディカム)」が挙げられます。こちらのソフトでは全画面録画から一部画面録画まで対応できるほか、画質設定やマイクを通した外部音声録画の機能も搭載されています。最大4K画質の解像度(3840×2160ピクセル)での録画に対応しているため、高精細な動画を残したいときにもおすすめです。
ただし、「Bandicam」の無料版は録画時間が10分間と時間制限が設けられているため、長時間録画には対応できません。また、画面上部にサービスの透かしロゴ(ウォーターマーク)が入ることにも注意が必要です。こうした無料ダウンロード版の制限を解除したい場合は、有料の製品版の購入を検討すると良いでしょう。
2.【Mac編】パソコンの画面録画をする方法
続いて、Macでパソコン画面録画を行う方法や、使い方をご紹介します。標準機能のほかにソフトを使う方法があるため、それぞれの特徴や手順を確認してみましょう。
2-1.Macの標準機能を利用する
Macの標準機能で画面録画を行う際は、スクリーンショットのツールバーを使用します。操作方法は、「Shift」+「Command」+「5」を同時に押しましょう。すると、「画面全体を収録する」、「画面上で選択した部分を収録する」もしくは「静止画面を取り込む」の選択が表示されます。目的に適したものを選んで録画してください。
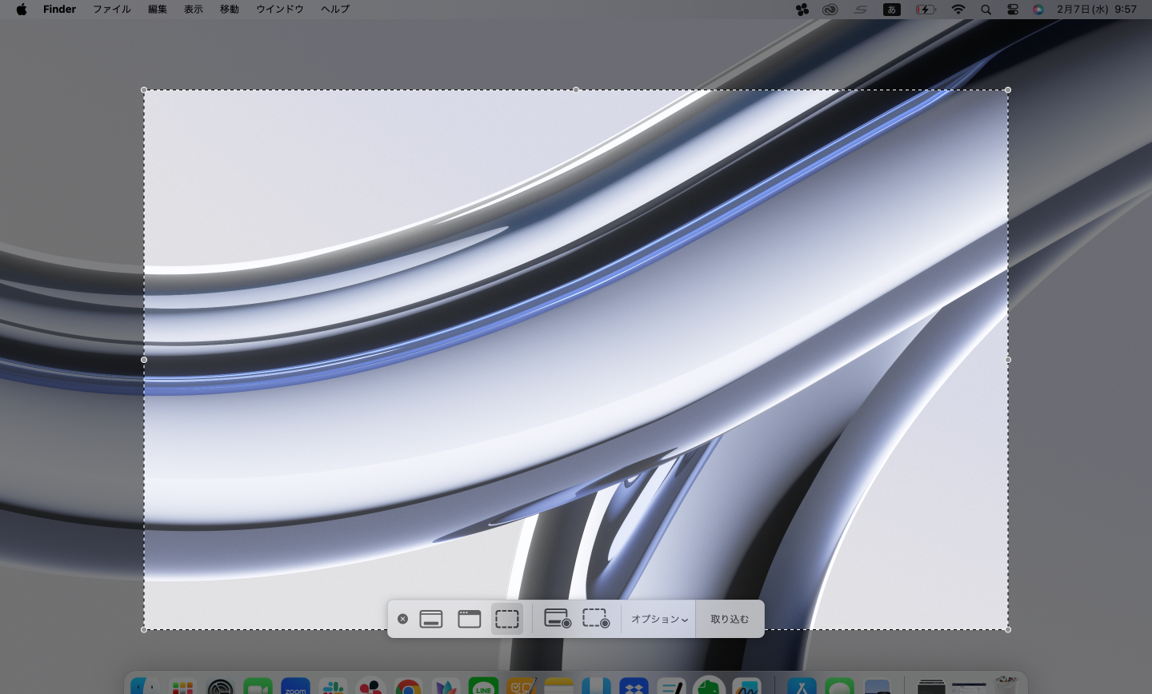
2-2.QuickTime Playerを使う
Apple社が提供する「QuickTime Player」を使用して画面を録画する方法です。操作方法は、まず「アプリケーション」のフォルダーから「QuickTime Player」を開きましょう。メニューバーから「ファイル」>「新規画面収録」の順に選択します。また、自分の声やその他の音声を録音するには、マイクを選択してください。
録画ボタンをクリックし、画面上の任意の場所をクリックすると画面全体の収録が始まります。もしくは、収録するエリアをドラッグ選択し、そのエリアの中に表示される「収録を開始」をクリックするやり方も可能です。録画を停止する際は停止ボタンを押すか、「Command+Control+esc」のキーを押します。収録が終わると自動的に収録ファイルが開き、内容の再生・編集・共有ができます。
2-3.画面録画ソフトを使う
Wondershare DemoCreator Mac版
「Wondershare DemoCreator(デモクリエイター)」は、シンプルな操作性が特徴の画面録画ソフトです。無料版と有料版が提供されています。録画機能だけではなく、バーチャルカメラやテキストのナレーション化など、便利な動画編集の機能が豊富に搭載されています。
Movavi Screen Recorder
「Movavi Screen Recorder」は、ワンクリックで全画面または指定した範囲の画面録画ができるソフトです。有料版に加えて無料体験版が提供されているため、購入前に使用感をチェックできます。録画処理中のビデオ上での描画に対応しているので、注釈のための図を追加することも可能です。
Apowersoft
「Apowersoft」は、オンラインで利用可能な画面録画のフリーソフトです。サイト型のソフトのため、ソフトをPCにダウンロードするステップは不要となっています。クラウドに動画ファイルをアップロードする機能も搭載されています。ウォーターマークや時間制限なしで無料利用できるのが魅力です。
3.パソコンの標準機能やフリーソフトを使用して画面録画をするデメリット

ここまで、画面録画をする方法をご紹介しました。
画面録画した動画を使って業務マニュアルや資料などを作成するには、基本的に動画編集の工程が必要です。しかし、WindowsやMacの標準機能で実現できるのは画面録画のみで、動画編集のためには別途編集ソフトを用意しなければなりません。制作過程では画面録画をやり直す度に動画ファイルをインポートする手間がかかるほか、複数の画面を行ったり来たりして作業が煩雑になりがちです。
また、フリーソフトを使用して画面録画から動画編集まで行う場合でも、最終的に業務マニュアルや資料に仕上げるためには、「マニュアル作成ツール」などの専用ツールを使うことが多いでしょう。動画を使って業務に必要なマニュアルや資料を効率的に作成するなら、画面録画や動画編集はもちろん、マニュアル作成までのプロセスを一貫して行える専用ツールを活用するのも一つの方法です。
その際は、使いやすさを重視してマニュアル作成ツールを選びましょう。業務で利用する動画を制作する際、自社内で画面録画から動画編集までを担うには、一般的には専門的な知識やスキルを有する人材が必要です。そんなとき、マニュアル作成に特化した専用ツールを活用すれば、動作制作からマニュアル作成まで簡単な操作で実現しやすくなります。
マニュアルや資料の作成には多くの人的コストがかかります。フリーソフトの中には無料で使えるものも多くありますが、機能面やサポート面を考慮すると、誰でも使いやすい専用ツールを活用するのがおすすめです。パソコンの標準機能やフリーソフトのデメリットを踏まえて、画面録画の方法を検討しましょう。
4.「Dojo」ならパソコン画面の録画から編集まで一気通貫で可能
パソコンの標準機能やフリーソフトのデメリットを解消するなら、マニュアル作成ツール「Dojo(ドージョー)」をおすすめします。
「Dojo」は、業務マニュアルを自動で簡単に作成できる便利なツールです。紙媒体や動画のマニュアルはもちろん、企業PR動画からプレゼンテーション資料まで、画面録画を使った幅広い制作物を効率的に作成するために役立ちます。パソコン画面録画の機能が搭載されているほか、ツール内で動画編集やマニュアル作成まで行えます。
「Dojo」の大きな特長は、画面キャプチャ―機能が充実している点です。例えば、一連のパソコン操作画面を録画する「ムービーキャプチャー」機能、クリック操作をトリガーとして静止画を取得する「静止画の自動取得」機能などが挙げられます。また、対象範囲はアプリケーションウインドウ、アクティブウインドウ、フルスクリーンと詳細な設定方法が用意されています。
さらに、「Dojo」でパソコン画面を録画する際には、「クリックした箇所を赤枠で囲う」「操作内容をコメントで補足する」といった作業が自動化されるのが魅力です。これらの自動作成機能により、録画後の編集作業の負担が軽減され、作業時間の大幅な短縮につながります。
このほかにも、「Dojo」は自動作成機能が豊富に搭載されているほか、テンプレートの種類も充実しています。動画編集の専門知識やスキルがなくても、どなたでも簡単に動画コンテンツを作成できるため、ぜひビジネスの幅広い場面でお役立てください。
4-1.「Dojo」は別の動画を一つにまとめることも簡単にできる
マニュアル作成ツール「Dojo」では、録画したパソコン画面の動画だけでなく、別途用意した動画ファイルやパワーポイントの資料などをインポートして、一つの動画ファイルにまとめられます。グラフィカルな素材やテンプレートが豊富に用意されているため、担当者のスキルに依存せずリッチな動画コンテンツを簡単に作成することが可能です。
加えて、「Dojo」では動画コンテンツの形式を揃えて、統一感のある制作物を作りやすいのも魅力となっています。複数人で動画コンテンツを作成する場合、作成者によって体裁が変わってしまうケースも珍しくありません。そんなとき「Dojo」なら設定ファイルの共有が可能です。動画コンテンツ作成時のルール決めがスムーズになり、複数人で作成しても同じ水準の動画コンテンツを作成できます。
4-2.「Dojoウェブマニュアル」ならスマホでもマニュアル作成が簡単!
近年は、本格的な撮影機材を用意しなくても、スマートフォンやタブレットなどの端末で写真や動画を手軽に撮影できるようになりました。その際、録画した動画ファイルを端末上でそのまま編集できる環境が整うと、マニュアル作成の利便性がさらに高まります。そこでおすすめなのが、オンラインで簡単にマニュアルを作成・共有できる「Dojoウェブマニュアル」です。
「Dojoウェブマニュアル」では、スマートフォンで撮影した写真や動画をアップロードするだけで、Web上でファイルをマニュアル化できます。作業マニュアルや機械操作の手順をはじめとした、視覚的に伝えたい内容をマニュアルで表現するケースにおすすめです。
※DojoはWindowsのみ対応のソフトウェアで、Macには対応しておりません。
パソコンの画面録画に関するよくある質問
最後に、パソコンの画面録画に関してよくある質問と、その回答をご紹介します。画面録画を使ってマニュアル作成をする際は、ぜひ参考にしてみてください。
5-1.パソコンが画面録画できないときはどうする?
パソコンが画面録画に対応しているかどうか知りたいときは、本体のスペックを確認しましょう。画面録画にはCPUやメモリに一定以上のスペックが求められます。スペックが不足していると、画面録画が正常に行われない可能性があるためご注意ください。必要なスペックは使用する画面録画ソフトによって異なるため、ソフトを導入する前にあらかじめ動作環境をチェックしておくことが大切です。必要に応じてパソコンのシステムを更新したり、更新後に再起動したりする作業が発生します。
5-2.パソコンを画面録画すると音声は入らない?
パソコンの画面録画を音声付きで行うには、設定が必要となります。設定方法はソフトによって異なりますが、マイクの音声やパソコン本体のシステム音を録音することが可能です。フリーソフトを使う場合は、複雑な設定が必要となるケースもあります。音声付きで録画する場合は、あらかじめソフトに搭載された機能を確認しておくと安心です。
5-3.パソコンの画面録画はどこに保存される?
パソコンの標準機能で画面録画を行ったとき、ファイルの保存場所はOSによって異なります。Windowsの場合、動画はエクスプローラーで「PC」>「ビデオ」>「キャプチャ」のフォルダー内へ自動的に保存されます。Macの場合、動画はデスクトップへ自動的に保存されるのが一般的です。動画ファイルは容量が大きい傾向にあるため、必要に応じて外部ストレージなどに保存すると良いでしょう。
パソコン画面録画にはツールを活用して編集作業を効率化しましょう
今回は、パソコン画面録画の方法をご紹介しました。録画した動画をその後に活用するためにも、編集や資料作成の工程まで考慮して、導入するツールを検討すると良いでしょう。
パソコン画面録画から動画編集、資料作成までのプロセスを一気通貫して行うなら、マニュアル作成ツールの「Dojo」シリーズがおすすめです。豊富な自動化機能によって、マニュアル作成の工数を最大96%削減します。累計2,600社以上の導入実績を誇る使いやすいツールで、編集作業を効率化しましょう。
【業務改善ならDojoシリーズ。マニュアル作成の悩みをカンタン解決!資料ダウンロード】 はこちら。